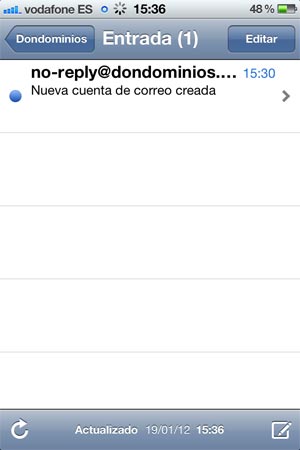Añade una cuenta de correo electrónico en tu dispositivo iOS
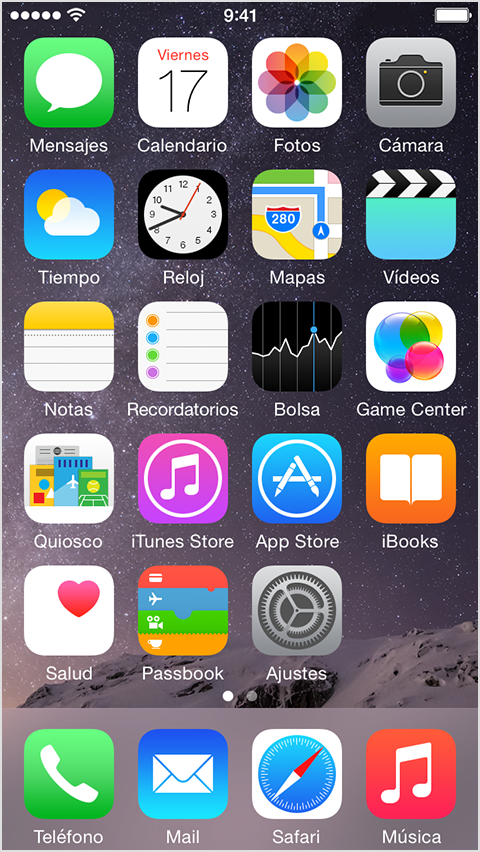
2. Desplázate hacia abajo y pulsa Correo, contactos, calend.
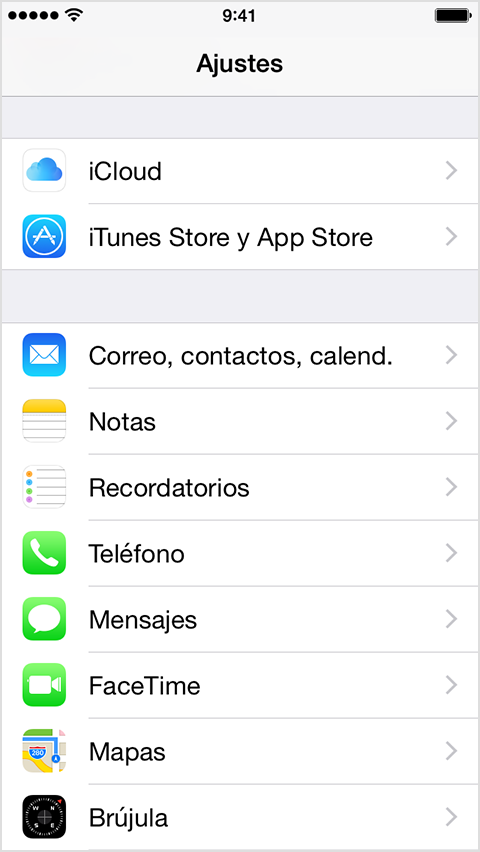
3. Pulsa Añadir cuenta
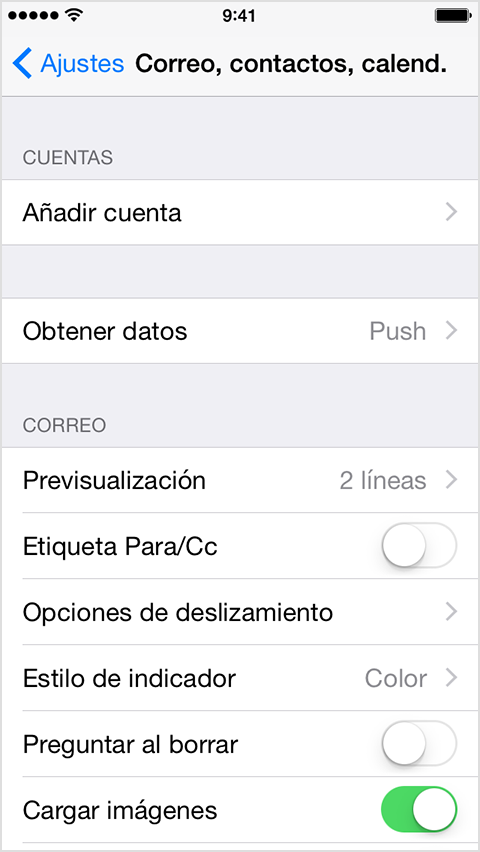
4. Selecciona tu proveedor de correo electrónico. Si tu proveedor de correo electrónico no aparece en la lista, pulsa Otro > Añadir cuenta de correo.
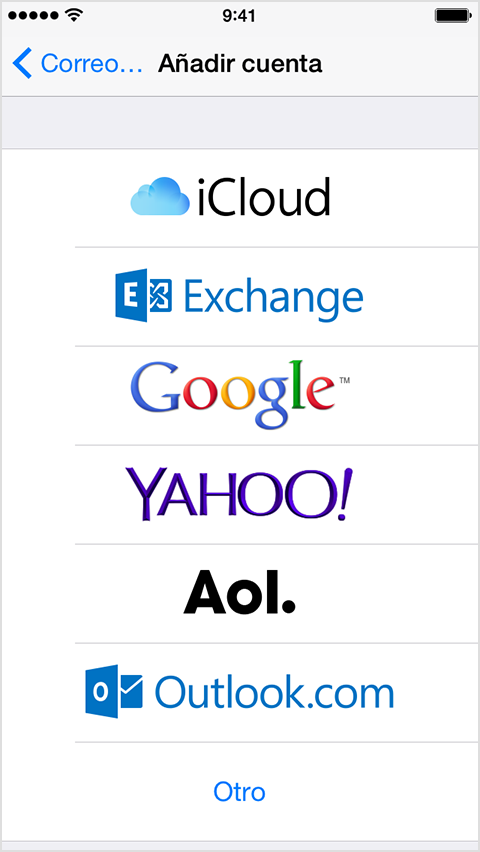
5. Introduce la informacion requerida para acabar de añadir tu cuenta. Si tu proveedor de correo es uno de los más conocidos, el dispositivo cargará los ajustes automáticamente. Si no es así y no sabes cuáles son los ajustes, pídele estos datos a tu proveedor de correo electrónico:
6. Pulsa en la opción "Añadir cuenta".

7. Ahora deberás configurar la cuenta, para ello necesitarás indicar el nombre que quieres que aparezca al enviar los correos, la dirección de correo completa que estás configurando, la contraseña que has elegido al crearla y la descripción de la cuenta.

8. Ahora deberás configurar los servidores de correo entrante y saliente:
Servidor correo entrante:
Nombre de host: imap.tudominio.com (cambiando el dominio por tu dominio) o mail.tudominio.com.
Nombre de usuario: La cuenta de correo completa que estás configurando.
Contraseña: La contraseña elegida.
Servidor correo saliente:
Nombre de host: smtp.tudominio.com
Nombre de usuario: La cuenta de correo completa que estás configurando.
Contraseña: La contraseña elegida.
Pulsa en "Siguiente"
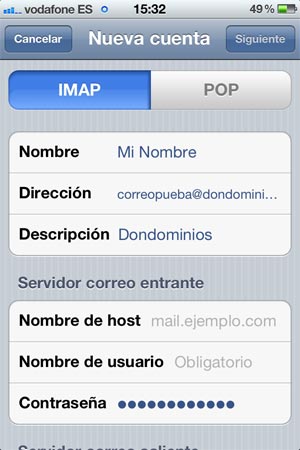
9. Ahora el iPhone procederá a la verificación de los datos que has indicado, mostrando lo siguiente:
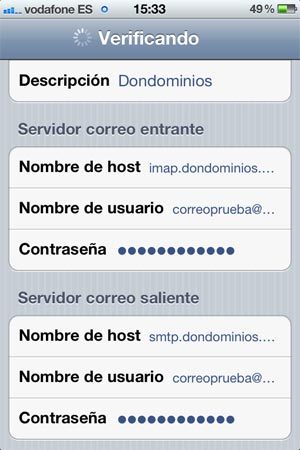
10. Ahora te aparecerá el aviso "Imposible verificar identidad del servidor", no te preocupes, simplemente pulsa el botón continuar (deberás pulsarlo dos veces, una para el servidor de entrada y otro por el de salida).
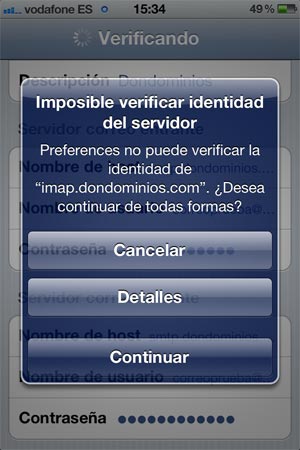
11. ¡Listo! Ya has completado la configuración de la cuenta, únicamente faltará pulsar el botón "Guardar" que aparecerá.
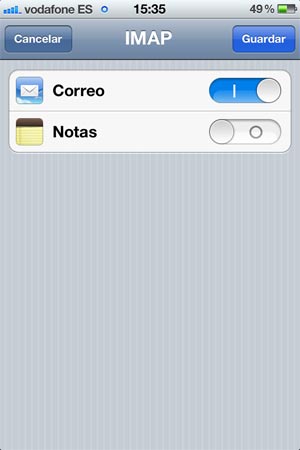
12. Ahora dirígete a la aplicación Mail y podrás empezar a recibir y enviar tus correos desde tu iPhone
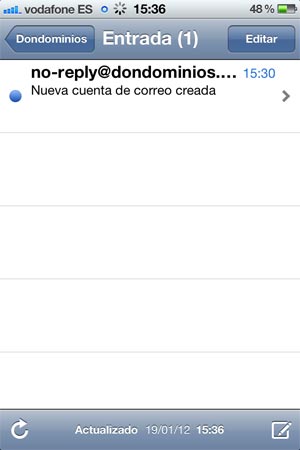
- Pulsa Ajustes
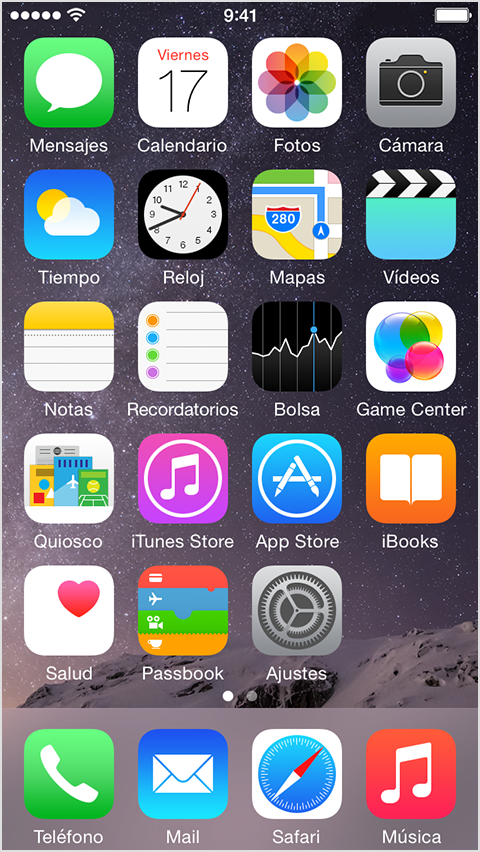
2. Desplázate hacia abajo y pulsa Correo, contactos, calend.
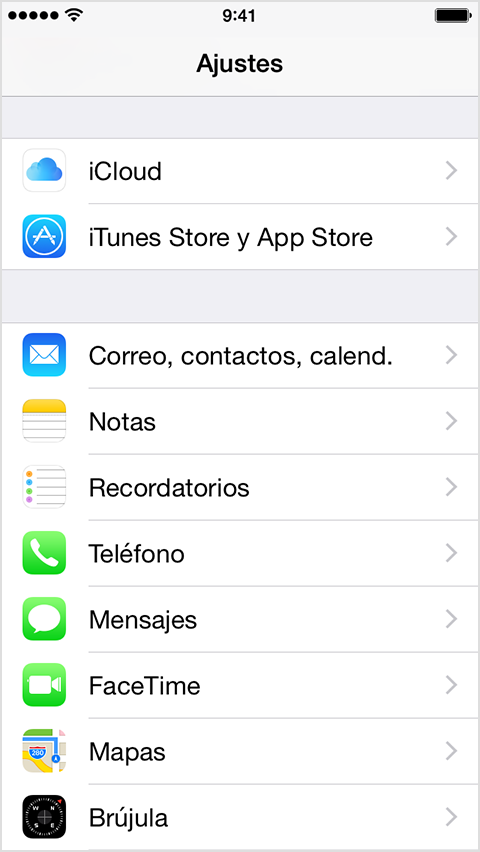
3. Pulsa Añadir cuenta
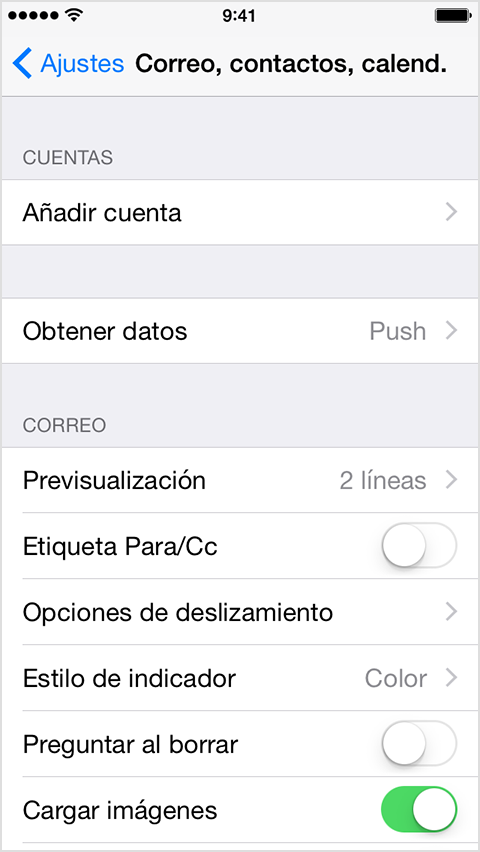
4. Selecciona tu proveedor de correo electrónico. Si tu proveedor de correo electrónico no aparece en la lista, pulsa Otro > Añadir cuenta de correo.
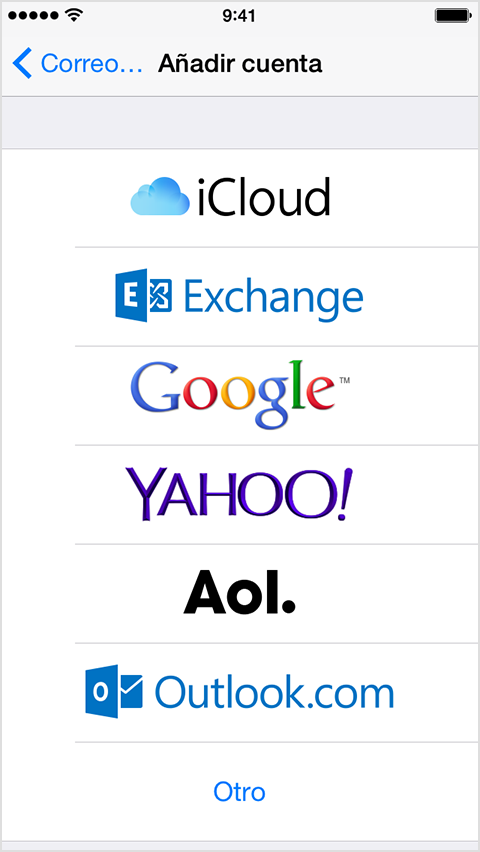
5. Introduce la informacion requerida para acabar de añadir tu cuenta. Si tu proveedor de correo es uno de los más conocidos, el dispositivo cargará los ajustes automáticamente. Si no es así y no sabes cuáles son los ajustes, pídele estos datos a tu proveedor de correo electrónico:
6. Pulsa en la opción "Añadir cuenta".

7. Ahora deberás configurar la cuenta, para ello necesitarás indicar el nombre que quieres que aparezca al enviar los correos, la dirección de correo completa que estás configurando, la contraseña que has elegido al crearla y la descripción de la cuenta.

8. Ahora deberás configurar los servidores de correo entrante y saliente:
Servidor correo entrante:
Nombre de host: imap.tudominio.com (cambiando el dominio por tu dominio) o mail.tudominio.com.
Nombre de usuario: La cuenta de correo completa que estás configurando.
Contraseña: La contraseña elegida.
Servidor correo saliente:
Nombre de host: smtp.tudominio.com
Nombre de usuario: La cuenta de correo completa que estás configurando.
Contraseña: La contraseña elegida.
Pulsa en "Siguiente"
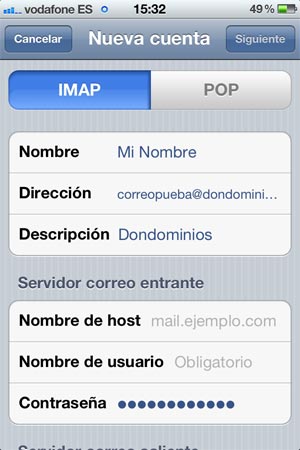
9. Ahora el iPhone procederá a la verificación de los datos que has indicado, mostrando lo siguiente:
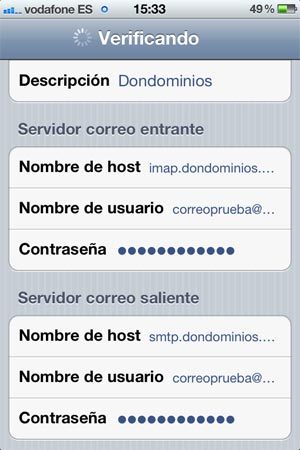
10. Ahora te aparecerá el aviso "Imposible verificar identidad del servidor", no te preocupes, simplemente pulsa el botón continuar (deberás pulsarlo dos veces, una para el servidor de entrada y otro por el de salida).
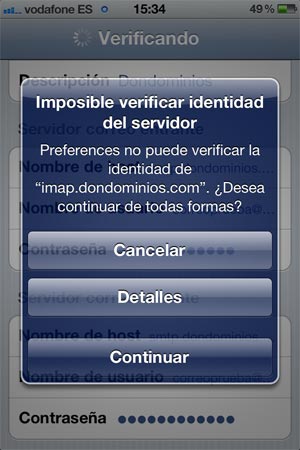
11. ¡Listo! Ya has completado la configuración de la cuenta, únicamente faltará pulsar el botón "Guardar" que aparecerá.
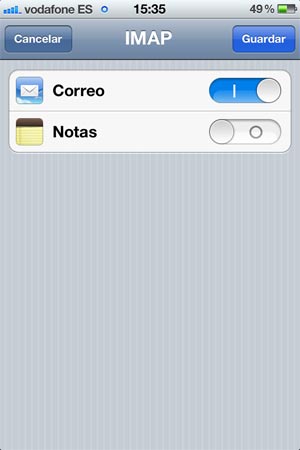
12. Ahora dirígete a la aplicación Mail y podrás empezar a recibir y enviar tus correos desde tu iPhone